Is using public wi-fi safe when travelling?
“If it seems too good to be true, it probably is. Free wi-fi is no exception to this adage. Security company Avast tested this theory by setting up a number of free fake Wi-Fi hotspots to see how many people would take the bait. They caught a lot of fish.” – Jen A Miller, CIO Magazine, 29 July, 2016.
On one day Avast set up a number of free, but fake, wi-fi hot spots during a conference in Cleveland, USA. During the day, more than 1,200 people logged into the fake hot spots. Of those logging in, 68.3% exposed their identities when they connected and 44.5% checked their emails or chatted via messenger apps.
Not much has changed since 2016 when it comes to people using free wi-fi.
When travelling the temptation to access free public wi-fi is often difficult to resist. Hackers will often set up hotspots which are designed to appear as though they are provided by businesses or organisations.
So while a hotspot may look legitimate, you need to be vigilant. Here are eight tips to help you protect your information when using public wi-fi while travelling. I do not want to get technical so while there are technical terms in the article, I have attempted to explain them in plain language.
Tip 1: Protect Your Passwords
Your password gives instant access to your information such as your email, social media or online banking. It is therefore important to ensure that you put effort into selecting and protecting your passwords.
Passwords
Do not use basic passwords. Examples of basic passwords include:
- Consecutive keyboard combinations such as qwerty, asdfg or zxcvb.
- Words that appear in the dictionary, common misspellings of those words or spelling those words backwards
- Common slang terms
Research by password manager, Keeper using an external, public data source examined about one million passwords from data breaches that happened. The results of that research included:
- Nearly 17% of people are using the password “123456” to safeguard their accounts
- The list of most-frequently used passwords has changed little over the past few years.
- Four of the top 10 passwords and seven of the top 15, are six characters or shorter.
Do not reuse passwords on more than one account. If you use the same password and one of your accounts is compromised, you will have given access to your other accounts to the cyber-criminals.
Use passwords of more than eight characters that have a mix of lowercase and uppercase letters, numbers and symbols.
Check the strength of your password. Some websites you log into will analyse the strength of your password. If it is not a strong password, change it.




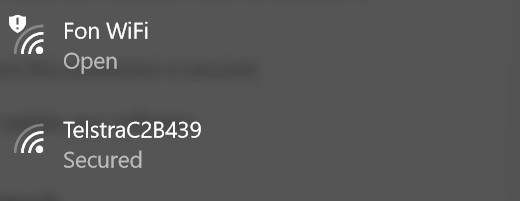


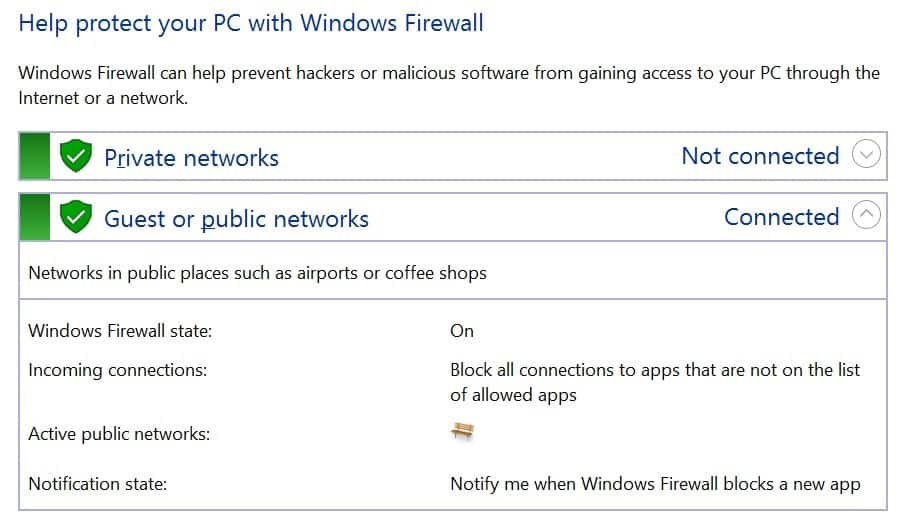
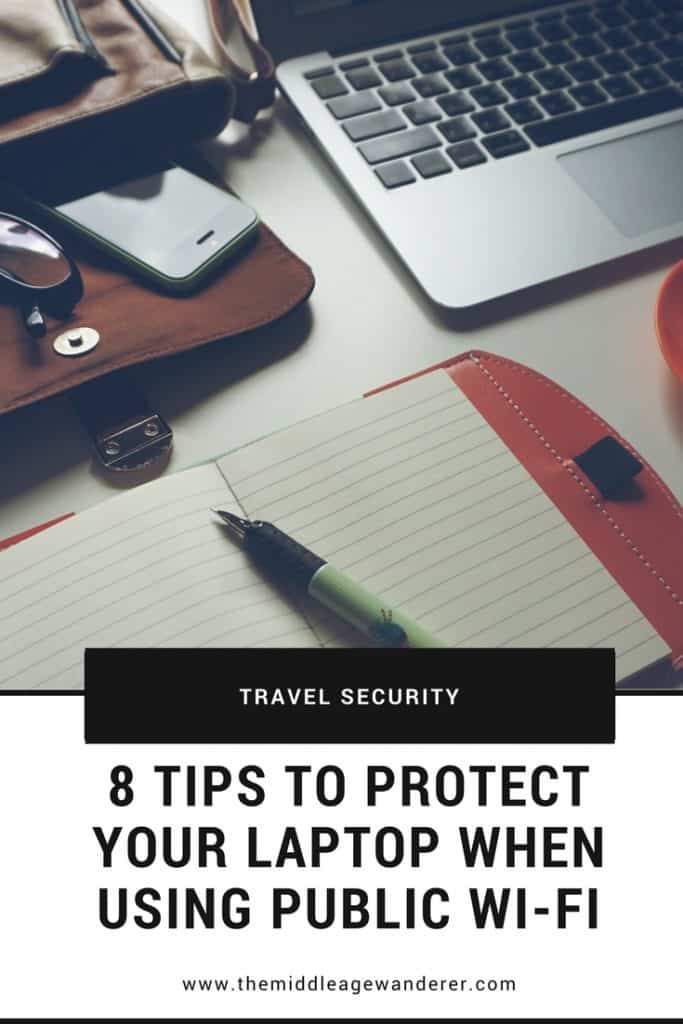

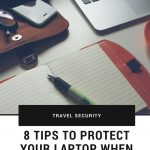
42 Responses
Thanks for such a useful post. I find myself wanting to work on my laptop away from home more and more but I’m always worried about connecting safely. I appreciate how explain cyber security in an accessible way for those of us less skilled. Thanks!
Happy to help Megan. It doesn’t need to be complex but it is also really important to protect our laptops when on wi-fi.
This is the post I never knew I needed! Thanks for writing it up! I use public wifi almost every day and definitely need to be more aware of my surroundings.
You’re welcome Kylee. With the amount of cyber crime around it is so important to be careful.
These are great tips, especially for those who are not completely computer savvy. Another thing many people do is use a common name or pet name. While this is easy to remember, it’s best if you do use this technique to change some letters to special characters and add numbers throughout.
Thanks Melissa. And so true about using pet names for passwords. That’s when a tool like Lastpass is really useful.
This is great advice, thank you! I should definitely be more careful with this…
Thanks Sophie. It’s one thing we are always so careful with when we travel.
Such a useful article! I am web developer and I know how often people forget about security! I am happy that someone wrote about it.
Thanks Zaneta. It’s so true that people forget about it but it is really important.
Good tips! It’s so easy to not think about it and just connect automatically.
Thank you Amy. It really is so easy but it doesn’t need to be complicated to keep safe.
This is so great. I use a VPN but I think I need to also implement some more of these steps in to my routine for security!! Thanks so much!
You’re welcome Cherene. Glad it could be useful.
It was nice to know that I already had most of your tips in place. But it had not occurred to me not to update software while overseas. I will be turning off updates when I travel in future.
Glad it was useful Joanna.
Security is uber alles! I have NordVPN installed on my router and all my gadgets are safe. Moreover, I use proxy additionally on my browser, and when out and connect to a public wifi I have Nord at my phone as well. See how paranoid I am? I have read millions of articles before choosing the most secure and stable provider, and Nord was highly recommended. So after using it for a while, I can say that it works like promised. There were no leaks, no connection problems. It could be cheaper, a little bit, but as far as I know, it’s still not the most expensive VPN provider on the market. And thanks for usefull tips, I’ll defenetly pay more to HTTPS sites.
Totally agree that security is so important Martin. Sounds like you are on top of it all too. And a great point about your phone. I think people forget about security on their phones.
These are all really good tips! So often I don’t think much about using public wifi or worry about making passwords too difficult, etc, but this is such a good reminder of how important it is to be vigilant!
Thanks Andrea. With so much cyber crime, we unfortunately always need to be vigilant.
I can’t believe people actually use 123456 as a password. LOL. What a helpful post, thank you!
Glad it was useful Nicole. And yeah, scary the passwords people use!.
You have some good tips here!
I always seem to re-use my passwords, I have such a bad imagination when it comes to coming up with new once. I could definitely use a password manager 😀
A password manager definitely helps Ann. You just need one really strong password and two factor authentication.
Logging into multiple public wifis on a daily basis these are some great reminders. I have finally made the decision to buy a VPN last year and now can’t believe I traveled without it for so long, honestly can’t go without it anymore!
So glad you find the VPN so good Odette. It really does help.
How very true! When I travel, I only use my laptop when I’m in the hotel/Airbnb. I never use it out in public. And if I need to access the internet via my phone while out exploring, it is for generic Google searches for the place I am visiting. I’m on vacation so emails can wait until the end of the day. But we should all be smarter about our Wifi access.
We tend to do the same April.
These tips are so helpfull! I do nothing to protect my laptop when using public wifi, so I should really take some action. Thank you for your post!
Glad they are helpful Sarah. There is far too much cyber crime around not to protect yourself.
Wonderful, I tend to go to caffes and work abroad a lot. This are some useful tips taht I have to keep in mind! Thank you
Hopefully they are helpful Yina.
Thank you so much for sharing the information. I dont get it that so much people use those simple passwords haha
It really is amazing how many people use and reuse really simple passwords Kelly. A hackers dream!
Useful reminders that we all need from time to time – easy to forget about when we get a new laptop.
Another point would be to only log onto the internet when you are actually using it, rather than allowing it to run constantly in that background. Unlimited home broadband has got many of us into bad habits!
Great point Annie. It’s so easy to log into the internet and just leave it running.
A great article, thanks for the reminder. I use LastPass and really like it, but I haven’t been so successful to have this on my iPhone (I think I need the paid version).
We travel full time and to keep ourselves safe I hotspot off my iPhone and use a VPN to log into the internet.
Another thing I am considering is installing a privacy screen on my computer. It’s a plastic film that means you have to be directly in front of the computer to see the screen. Helpful when on an aeroplane.
I definitely like the idea of a privacy screen Ruth. A simple but very effective item.
Thank you for the great tips. I’ve used a few and implemented a few others now based on your recommendations. I especially take your password recommendations to heart. Overtime, I have migrated to lengthy, unique passwords as outlined here after finding an email of mine on the ‘Have I Been Pwned’ site. Nice to know that LastPass allows two factor authentication in the free version.
So glad it is helpful Lisa. Lastpass has been so good to have. And I”m like you, a very old password I’ve used was also on one of those sites thanks to a newsletter I had signed up to many years ago.
These are really great tips! Some you automatically thing about (for me VPN and not using basic passwords and the same ones across many accounts) and other you many not or need a reminder of (https and firewall). I don’t think you can ever be too careful this day and age when traveling.
Thank you for sharing this information!
Totally agree you can never be to careful Nina.